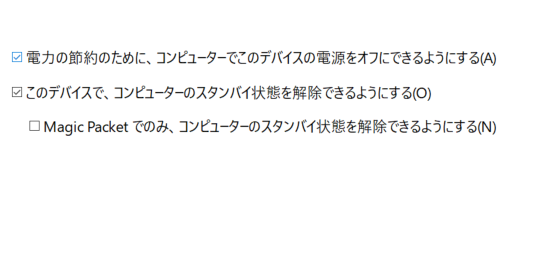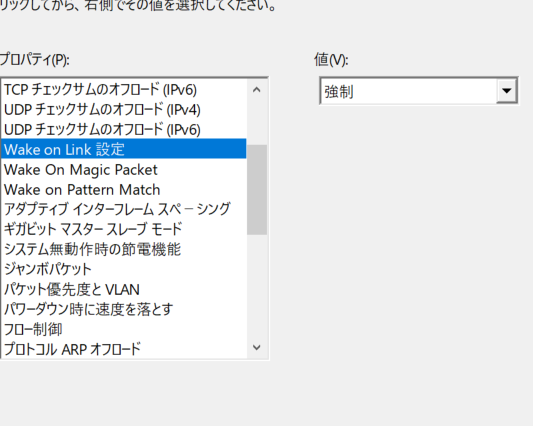WOL(Wake-On-LAN)の極意。
タイトル負けの内容になる可能性大
そこのところをどうぞご理解ください!
WOL(Wake-On-LAN)とはそもそもなにか
言葉の通りと言ってしまうとあれですが、
LAN内になるコンピュータを、遠隔からLANアダプターを利用して電源投入する仕組みです。
これを使うことで
電源が切れたコンピュータがLANでさえ繋がっていれば遠隔地から電源を入れることが出来ます。
どんなとき便利かと言うと主なそもそもの最初の生まれからして
データセンター内の物理サーバが何らかの理由により電源が落ちてしまい
それを再度電源を入れるときに便利です。
そもそもそれのために作られたと言っても過言ではないでしょう。
データセンターのコンピュータが電源断となってしまう電源を再投入しないといけない場合、
作業として
- インフラの人間がデータセンターまで出向いて電源を入れる
- データセンター内のデータセンター側の社員さん(データセンターを保守管理する企業)に依頼する
のどちらかです。
1の場合、あまりに遠い遠隔地の場合すぐに到着しません。
なので結構な長い時間電源が落ちっぱなしになってしまいますね。これは問題。
そこで2を選択すると
なんと保守費用とは別にお金が請求されます。でもこれしかないのが現実です。
そこで「WOL(Wake-On-LAN)」の出番です。
これであれば電源が落ちたサーバに特殊なパケットを送信して電源を再投入することができるのです。
WOLを個人的に利用する
WOLは基本データセンターとかで効力を発揮します。
しかし、テレワークの叫ばれる昨今。
こんな使い方があってもいいのでは?と考えたわけです。
社内の元々の自分の端末を
VPNで接続した際に、WOLを使って電源を投入し、リモートデスクトップで作業してしまうと言う者。
なんちゃってシンクライアントシステムです。
WOLを設定しよう
まず必要なのはWindows10側の「LAN」のアダプターの設定です。
大体は。
PC > デバイスマネージャーから「ネットワークアダプター」を選びます。
VHOSTとかHyperVとか使っていると山盛りでてくるかもしれませんが・・・
今回は「有線LAN」が重要でございます.
「VPN」とか「Virtual」のものは文字通り可能のLANですから
「~~Ethernet」のものを探し出しましょう。
それをダブルクリックで開くと
この電源管理が重要です。
内容は以下の様になっていると思います。
この二つをチェックしましょう。
そして、タブで「詳細設定」に移動してWoLが有効化の確認です。
ここは英語になっていたり項目が少なかったりですが基本的には
「WakeOnLan」関連の者が「有効」になっていればOKです。
Windows10の電源管理
設定画面から「システム」>「電源とスリープ」「関連設定」の「電源の追加設定」へ
「電源ボタンの動作を選択する」から
以下の画面になりますので「高速スタートアップを有効にする」を無効化しましょう。
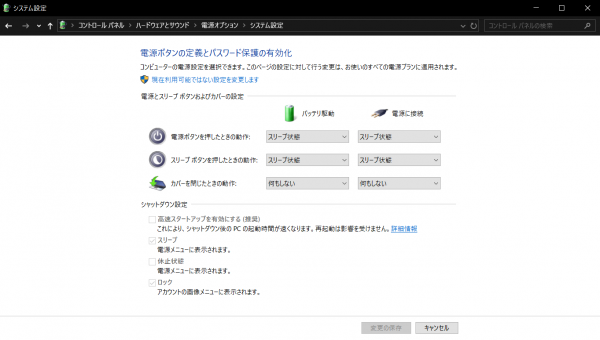
くせ者のBIOS
さてBIOS側でWOLを受け付けてくれる設定がありますがこれがメーカー毎に・・・
色々なのですが基本的には
電源もしくはPowerの項目に「Wake-On-LAN」関連の項目があります。
「WOL」となってるものもあるかと思いますが、これが「無効」となっている場合「有効にしましょう」
エンジョイ
エンジョイテレワーク。
電源投入のためのソフトは色々あります。
スマホのアプリももちろんWindowsのソフトでも、Linuxでもあります。
好きな方法で遠隔地のPCの電源を投入して、
Windows10にRemoteデスクトップして使ってしまいましょう。
もちろん、会社さんがセキュリティ的に認めてくれればですけども。
Writer:ゆたさん@開発者。
HomePagehome Twitter Facebook最新ページ
-
またMVCを作り始めたお話し
今回はプライベートではなくてオープンなリポジトリとしてGitHubでリポジトリ管理しています。OreOreMVCNagare(つまりここの)MVCの置き換えもし... -
Steamのゲームでコントローラが効かなくなった時の対応
環境M1 MacbookAirSteamPS5のコントローラをBluetoothで接続ゲームは、Vampire Survivorsです。現象Steamのコントロ... -
作る予定なもの各種。
お世話になっております。お久しぶりです。Nagareについての記事でございます・・・Nagareのエンジニアのくせに全然、Nagareに関しまして最近発信してい... -
メタメタメタメタメタバース
最近やたらとメタバースメタバースと言う言葉が飛び交っております。やはりこのビッグウェーブには乗るしかないのでしょうか。問題はどう言う方法でこの「メタバース」の波... -
着手するまでが時間がかかると言うおはなし
何かを始めようとするときに計画まではOKで実際に実行する時時間がかかりませんか?腰が重い・・・身体がダル重い感じが・・・こう・・・やる気がどこかに言ってしまって...